Vpn doc user » Historique » Révision 66
« Précédent |
Révision 66/68
(diff)
| Suivant »
Mossroy Mossroy, 05/03/2021 11:29
Ajout de liens vers les docs de Turris et OpenWRT
Documentation utilisateur pour le VPN Illyse¶
- Contenu
- Documentation utilisateur pour le VPN Illyse
- Exemples de configuration.
- Configurations avancées
Le VPN d'Illyse utilise OpenVPN, qui a l'avantage de fonctionner sur à peu près n'importe quelle plate-forme (GNU/Linux, OS X, Windows, Android, …)
Cette page sert de documentation utilisateur. Pour l'instant, elle contient principalement des exemples de fichier de configuration pour le client openvpn.
Les fichiers de configuration donnés ici sont génériques, au sens où le reste de la configuration se fait via l'interface web abonné Illyse : https://coin.illyse.org/ (adresses IP à utiliser sur le tunnel, etc).
Avant de commencer¶
Se connecter au SI d'Illyse avec le nom d'utilisateur communiqué par mail : COIN. Si c'est votre première connexion, choisir un mot de passe pour COIN et bien le retenir.
Aller dans la catégorie "Mes Abonnements". Si rien n’apparaît alors que vous avez souscrit au VPN, contacter adminsys@illyse.org.
A la ligne "VPN", cliquer sur "*Configuration*". Noter le nom d'utilisateur (le mieux est de le copier dans un fichier texte brut, nous verrons pourquoi ensuite). Générer un mot de passe et le copier dans le même fichier. Attention, si vous perdez votre mot de passe il faudra en générer un nouveau.
Si on installe le VPN sur une brique internet , noter aussi l'adresse IPv4 et l'adresse IPv6 liées à votre VPN.
Note importante sur la sécurité¶
Le VPN Illyse fournit une IPv4 publique et de l'IPv6 (elle aussi publique, évidemment). Aucun pare-feu (firewall) n'est en place côté Illyse : assurez-vous d'avoir un pare-feu (firewall) sur votre machine lorsque vous utilisez le VPN.
De plus il est possible que votre pare-feu considère la connexion VPN comme faisant partie d'un réseau "privé" et abaisse le niveau de sécurité sur cette connexion.
Vous pourriez vous retrouver à exposer sur Internet, entre autres :
- un serveur SSH, avec des mots de passe faibles,
- un serveur Web, avec une application en cours de développement,
- un serveur mail mal configuré, susceptible de relayer du spam (open-relay) et de provoquer rapidement l'inscription de votre adresse IP dans des listes noires (RBL),
- le protocole SMB sur les systèmes Microsoft Windows, qui permet entre autres d'accéder aux partages réseaux et aux imprimantes.
Gardez à l'esprit que votre adresse IPv4 publique sera l'objet de scans intensifs depuis Internet, surtout si elle est utilisée pour la première fois.
Illyse vous fournit un accès à Internet neutre, ce qui signifie entre autres que l'association ne se permet pas de décider à la place ses abonnés de ce qu'il faut filtrer sur leur connexion.
N'hésitez pas à demander de l'aide, à poser des questions, dans l'association ou ailleurs, pour conserver la pleine maîtrise de votre connexion :)
Paramètres de connexion OpenVPN¶
Si vous savez déjà utiliser OpenVPN, les informations les plus importantes sont les suivantes :
- Serveur : vpn.illyse.net
- Protocole : UDP recommandé, TCP possible
- Port : quelconque (1194 est le port standard OpenVPN, mais tous les ports mènent au serveur VPN)
- Compression : non
- Fragmentation : 1300 octets
- TCP MSS fix : 1300 octets
Notez donc que le serveur OpenVPN d'Illyse écoute à la fois en UDP et en TCP, et ce, sur n'importe quel port. Si vous êtes sur un réseau complètement bloqué mais que UDP/53 ou TCP/443 passe, pas de problème, le VPN passe !
Pour des raisons de performance, UDP est recommandé. N'utilisez le mode TCP qu'en dernier recours. Référence : http://sites.inka.de/bigred/devel/tcp-tcp.html
Exemples de configuration.¶
Ces exemples de fichiers de configuration sont là pour vous aider à vous connecter au VPN.
GNU/Linux (Debian Stretch)¶
Pour les débutants¶
- Installer OpenVPN : ouvrir un terminal et taper "sudo apt install openvpn".
- Créer le fichier de configuration openvpn: "sudo nano /etc/openvpn/illyse.conf" Copier dedans la configuration ci-dessous.
- Fermer nano en utilisant Ctrl + X, suivi de la touche "O" pour indiquer que l'on souhaite sauvegarder.
- Créer le fichier texte nommé credentials ("sudo nano /etc/openvpn/credentials") et y insérer le nom d'utilisateur et le mot de passe donnés par COIN (une ligne chacun, voir modèle ci-dessous).
- Lancer le VPN avec la commande "sudo systemctl start openvpn@illyse". Ça devrait fonctionner !
- Pour que le VPN se lance automatiquement à chaque démarrage, utiliser la commande "sudo systemctl enable openvpn@illyse"
Pour vérifier si le VPN est bien lancé, une méthode simple est d'utiliser un site comme http://www.test-ipv6.com/ qui donne les adresses IP utilisées par son PC pour sortir sur internet. Si l'on passes bien par le VPN, on retrouve ses IP Illyse (aussi affichées par COIN).
En cas de problème, vérifier les étapes précédentes, et la connexion Internet. Si ça ne fonctionne toujours pas, écrire un gentil mail à support@illyse.org en donnant le résultat des deux commandes suivantes :
- sudo systemctl status openvpn@illyse
- sudo tail -f -n 100 /var/log/openvpn-illyse.log
Pour stopper le VPN, taper la commande "sudo systemctl stop openvpn@illyse". (et "sudo systemctl disable openvpn@illyse" si l'on ne veut plus que le VPN se lance automatiquement au démarrage du PC)
Fichier de configuration OpenVPN¶
La configuration est commentée, n'hésitez pas à changer des paramètres. Avec les paramètres ci-dessous, une IPv4 et une IPv6 seront attribués, et tout le trafic passera par le VPN.
/etc/openvpn/illyse.conf¶
# C'est nous qui prenons l'initiative de nous connecter au serveur. client # On route de l'IP, on ne fait pas de l'ethernet. dev tun0 # si on ne reçoit pas d'IP pour tun0: # - soit on configure l'interface avec des ip privées bidon #ifconfig 10.255.255.1 10.255.255.2 # - soit on utilise un script pour faire "ifconfig tun0 up" #script-security 2 #up up.sh # Il est préférable d'utiliser udp, le résultat fonctionne mieux. Il est # cependant notable que les restrictions d'accès Internet laissent souvent # plus facilement passer tcp. Essayez donc udp, et seulement s'il ne fonctionne # pas, essayez tcp. # Transport sur udp v4. En v6, la redirection de passerelle par défaut fonctionne mal (openvpn ne crée pas l'équivalent de la route /32 IPv4 vers le serveur vpn via la passerelle sous-jacente) # Si on ne prévoit pas d'utiliser la directive "redirect-gateway def1", alors on peut choisir "proto udp6" pour monter le tunnel en IPv6. #proto udp6 proto udp #proto tcp # Certains réseaux ont en fait une MTU bien inférieure à 1450. Dire aux connexions # TCP d'être très conservatives, pour que ça marche plus ou moins partout. mssfix 1300 # En UDP, on peut s'assurer que ça passe de toutes façons en fragmentant au besoin # quand ça dépasse. fragment 1300 # Idéalement, ça devrait être détecté tout seul, mais c'est loin de toujours fonctionner... #mtu-disc yes # En udp, Prévenir le serveur quand on termine, permet de relancer # immédiatement sans attendre que le serveur se rende compte de la # déconnexion par timeout. explicit-exit-notify # L'adresse du serveur. remote vpn.illyse.net 1194 # Éventuellement, on peut avoir besoin de passer par un proxy http, décommenter cette ligne en mettant l'adresse et le port du proxy. #http-proxy 192.0.2.1 8080 # Attendre un peu avant d'ajouter les routes. route-delay 2 # Ne pas utiliser un port local statique, on est client de toutes façons. nobind # Garder la clé en mémoire, pour ne pas avoir besoin de la relire lors d'un # redémarrage. persist-key # Ne pas tuer l'interface du tunnel lors d'un redémarrage. #persist-tun # Décommenter cette ligne pour faire passer tout le trafic via le VPN: redirect-gateway def1 # On peut aussi vouloir plutôt router seulement quelques destinations, par # exemple ici tout Gitoyen: #route 80.67.160.0 255.255.224.0 # Activer IPv6 dans le tunnel tun-ipv6 # et faire passer tout le trafic IPv6 via le VPN: route-ipv6 ::/1 route-ipv6 8000::/1 # Envoyer un login et un mot de passe. Pour éviter de taper à la main login # et mot de passe, vous pouvez ajouter à droite de "auth-user-pass" le nom d'un # fichier contenant ces deux informations, une par ligne. auth-user-pass credentials # Retenter le l’authentification même si le serveur la refuse (utile pour # éviter de faire mourir le client si le serveur LDAP ne répond pas) auth-retry nointeract # Un minimum de debug, c'est toujours bien. verb 3 log-append /var/log/openvpn-illyse.log # Certificat permettant de vérifier que c'est bien à Illyse que # l'on se connecte et donc à qui on donne notre mot de passe. remote-cert-tls server <ca> -----BEGIN CERTIFICATE----- MIIG2TCCBMGgAwIBAgIJAPAWK4ceEBXzMA0GCSqGSIb3DQEBBQUAMIGjMQswCQYD VQQGEwJGUjEMMAoGA1UECBMDUkhBMRUwEwYDVQQHEwxWaWxsZXVyYmFubmUxDzAN BgNVBAoTBklMTFlTRTEQMA4GA1UECxMHb3BlbnZwbjEaMBgGA1UEAxMRaWxseXNl LW9wZW52cG4tY2ExDzANBgNVBCkTBklMTFlTRTEfMB0GCSqGSIb3DQEJARYQYWJ1 c2VAaWxseXNlLm9yZzAeFw0xNDAzMTgyMTMyMjNaFw0yNDAzMTUyMTMyMjNaMIGj MQswCQYDVQQGEwJGUjEMMAoGA1UECBMDUkhBMRUwEwYDVQQHEwxWaWxsZXVyYmFu bmUxDzANBgNVBAoTBklMTFlTRTEQMA4GA1UECxMHb3BlbnZwbjEaMBgGA1UEAxMR aWxseXNlLW9wZW52cG4tY2ExDzANBgNVBCkTBklMTFlTRTEfMB0GCSqGSIb3DQEJ ARYQYWJ1c2VAaWxseXNlLm9yZzCCAiIwDQYJKoZIhvcNAQEBBQADggIPADCCAgoC ggIBAKl/s6IoAsJTxw82xps5PHPTMjKhONFNk4gJMdSngbhGMcRM5ebwD9Dhfava w9NjWiwNhikhnRWW3HGrv+BE7cqga16ryuLCievG1nfqZMpa3EnfWwwmHClMV9Zf OPb/AD2V3t2MAvZ1ZcvyTe/p/3eHovHhEHJ2qXtd0iI9u8b7xcEm9vXIw7kYN2dQ xIe9Wd85tja2IBtf67oBS8JZxSkIcEY7KAXsFUtFyGn6fbPGj8UGM+roiYqzEYa/ BNvc2eEfhhpHSoN5vRKu0LrVUA3uA41dOKcxW15af4Xy058l0aUWeSK64jK/cL24 fmBZoQfdS9U5P5wnm4tpRR7oesdrohhbVWn4JjRyF31HM1FtAoT6oTqhhlrImpGw j7nAGlItT04C73wgiSajFJryo24XuedzjFxm3BetAcSUyE5e3BSqTUbEtWdTdiw1 l3/WQyyBrn98SChBExmpklecI5eFp/DoLBqwW/U/vseD7zMfF7OHnHtbsbniUujN WjNGiWnVJ636nTfPIDsngGTACWh5ZwxX0fGW2+RqS2NN9R1dGWdW34lgfwx04Wzc l0NZ++itmJq5iJUw9Kj9mmQZn96V8b6hDnhcJfkvUlgxhHcZ5isfOwQq6UcP3mZP zOCWuCwIKNPMLcJmC684mkJJrJuCc6N9pNm7jjmdPkW/0j2VAgMBAAGjggEMMIIB CDAdBgNVHQ4EFgQUXUSESsSBdTGjlbvo+Sbsiwo+E/4wgdgGA1UdIwSB0DCBzYAU XUSESsSBdTGjlbvo+Sbsiwo+E/6hgamkgaYwgaMxCzAJBgNVBAYTAkZSMQwwCgYD VQQIEwNSSEExFTATBgNVBAcTDFZpbGxldXJiYW5uZTEPMA0GA1UEChMGSUxMWVNF MRAwDgYDVQQLEwdvcGVudnBuMRowGAYDVQQDExFpbGx5c2Utb3BlbnZwbi1jYTEP MA0GA1UEKRMGSUxMWVNFMR8wHQYJKoZIhvcNAQkBFhBhYnVzZUBpbGx5c2Uub3Jn ggkA8BYrhx4QFfMwDAYDVR0TBAUwAwEB/zANBgkqhkiG9w0BAQUFAAOCAgEATAlP EQXjzQ10xkQdUNXjy+s87DWcbpu3n4Wlc4E828Ek6D1LhbPeVL7wTyhHj+Txxy8o 4sCCL+oH/HgnMEy7VHs0HXpD3F9iPD8U3QiL1sfO+0IKOhBOKAsjmpuH+oCsXpZ0 J/GnebPQ6S+wBFCZH3uU5jIeB4WCFpzn2WQVIXh+lzKKWLN3GxfxdWkIyl4Fluj4 6k0Lj35EtE74wZTWbCkum7rNOp9gnGtrcyAupwj2MTeVcLzigYLth/G6AA3a7VeE hlvJqV7URhiwXL8lQjaMoDFYiD8zhBn44tLwKMiTvyHfNs0+1mcteoDwI20SKo3F VUnyCqc9k9Dq0YfE4RqhjmsMcV6HydaznCclnIrugPdFAQzGbk7bNZJ3yv0ATj9Z wcfHxIUEuPl392OvJDm/JEbegonQ4yyv2B8OAacZ4HPm/6FeYS/jyOe66BUku0rd LSVaB9OD7iVWkW5eo6ng3XA390HIUUtf/0IdtiCoMsjuZbVagfiaUu0kUJpR6d2k r5czdLFhRu8uw0sWn1rMQXlUAqH0WAfoq8XinaHesWs5MEnvevjoUTkNhFnqe1Ra rkwU9mzr1/N6GfpPalbveD0duTGAkJN5mwLZi+HZ4ctLgO1ShYFU/NbC7jNU3YCU sjvtdavgLFaMPLPrI2DAcjpVMUuL1VgdqUcQkhc= -----END CERTIFICATE----- </ca>
/etc/openvpn/credentials¶
(Seulement si vous voulez stocker votre mot de passe. En clair. Oui, c'est moche.)
Spécifier login et mot de passe sur deux lignes différences.
jkleboulet-vpn1 omgsuchsecured123
Mise à jour automatique de resolv.conf¶
Pour que resolv.conf soit mis à jour par openvpn avec les IP des resolvers DNS Illyse poussées par le serveur VPN.
<mit-mit> Bon, ça marche, faut ajouter à la config : <mit-mit> script-security 2 <mit-mit> up /etc/openvpn/update-resolv-conf <mit-mit> down /etc/openvpn/update-resolv-conf <mit-mit> et avoir resolvconf d'installé. <mit-mit> (la première ligne étant l'autorisation de lancement de scripts externes)
GNU/Linux (Network Manager)¶
Il est possible de configurer graphiquement le VPN via Network Manager.
(J’utilise la version KDE, des détails peuvent varier si vous utilisez la version gtk)
Téléchargez le fichier vpn-illyse.crt.
Installez le backend openvpn pour Network Manager, puis créez une nouvelle connexion de type openvpn.
Complétez comme suit, indiquez le chemin du fichier crt, votre login et votre mot de passe VPN :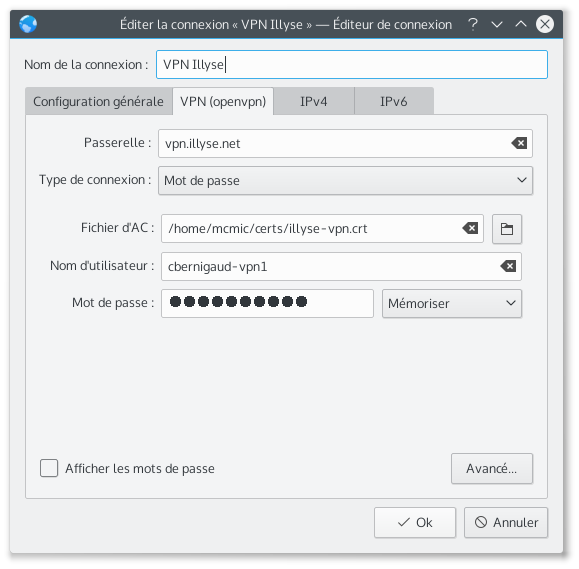
Il faut éviter de mettre le fichier crt dans un répertoire contenant un espace (suivant les versions, cela peut poser problème)
Cliquez sur «Avancé», mettez 1300 dans «Taille du fragment UDP» et cochez «Restreindre la taille maximale du segment TCP (MSS)»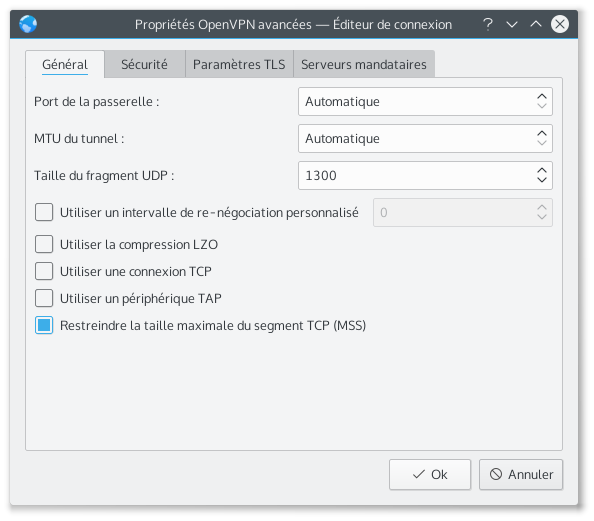
En cas de problème, regardez dans les logs (/var/log/syslog, au moins avec Ubuntu).
Windows¶
Installez OpenVPN, par exemple en suivant la documentation présente ici : http://www.rezine.org/documentation/tunnels_chiffres/#index4h1
Créez ensuite le fichier suivant.
Faites attention à l’extension des fichiers : parfois Windows ajoute une extension .txt aux fichiers sans le dire.
C:\Program Files\OpenVPN\config\illyse\illyse.ovpn
# C'est nous qui prenons l'initiative de nous connecter au serveur. client # On route de l'IP, on ne fait pas de l'ethernet. dev tun0 # si on ne reçoit pas d'IP pour tun0: # - soit on configure l'interface avec des ip privées bidon #ifconfig 10.255.255.1 10.255.255.2 # - soit on utilise un script pour faire "ifconfig tun0 up" #script-security 2 #up up.sh # Il est préférable d'utiliser udp, le résultat fonctionne mieux. Il est # cependant notable que les restrictions d'accès Internet laissent souvent # plus facilement passer tcp. Essayez donc udp, et seulement s'il ne fonctionne # pas, essayez tcp. #proto udp6 proto udp #proto tcp # Certains réseaux ont en fait une MTU bien inférieure à 1450. Dire aux connexions # TCP d'être très conservatives, pour que ça marche plus ou moins partout. mssfix 1300 # En UDP, on peut s'assurer que ça passe de toutes façons en fragmentant au besoin # quand ça dépasse. fragment 1300 # Idéalement, ça devrait être détecté tout seul, mais c'est loin de toujours fonctionner... #mtu-disc yes #mtu-test #link-mtu 1300 #tun-mtu 1300 # En udp, Prévenir le serveur quand on termine, permet de relancer # immédiatement sans attendre que le serveur se rende compte de la # déconnexion par timeout. explicit-exit-notify # L'adresse du serveur. remote vpn.illyse.net 1194 # Éventuellement, on peut avoir besoin de passer par un proxy http, décommenter cette ligne en mettant l'adresse et le port du proxy. #http-proxy 192.0.2.1 8080 # Pour windows: utiliser route.exe. route-method exe # Attendre un peu avant d'ajouter les routes. route-delay 2 # Ne pas utiliser un port local statique, on est client de toutes façons. nobind # Garder la clé en mémoire, pour ne pas avoir besoin de la relire lors d'un # redémarrage. persist-key # Ne pas tuer l'interface du tunnel lors d'un redémarrage. #persist-tun #ip-win32 ipapi # Décommenter cette ligne pour faire passer tout le trafic via le VPN: redirect-gateway def1 # On peut aussi vouloir plutôt router seulement quelques destinations, par # exemple ici tout Gitoyen: #route 80.67.160.0 255.255.224.0 # Activer IPv6 dans le VPN tun-ipv6 # Faire passer tout le trafic IPv6 via le VPN: route-ipv6 ::/1 route-ipv6 8000::/1 # Envoyer un login et un mot de passe. Pour éviter de taper à la main login # et mot de passe, vous pouvez ajouter à droite de "auth-user-pass" le nom d'un # fichier contenant ces deux informations, une par ligne. auth-user-pass credentials # Un minimum de debug, c'est toujours bien. verb 3 #log-append /var/log/openvpn-illyse.log # Certificat permettant de vérifier que c'est bien à Illyse que # l'on se connecte et donc à qui on donne notre mot de passe. remote-cert-tls server <ca> -----BEGIN CERTIFICATE----- MIIG2TCCBMGgAwIBAgIJAPAWK4ceEBXzMA0GCSqGSIb3DQEBBQUAMIGjMQswCQYD VQQGEwJGUjEMMAoGA1UECBMDUkhBMRUwEwYDVQQHEwxWaWxsZXVyYmFubmUxDzAN BgNVBAoTBklMTFlTRTEQMA4GA1UECxMHb3BlbnZwbjEaMBgGA1UEAxMRaWxseXNl LW9wZW52cG4tY2ExDzANBgNVBCkTBklMTFlTRTEfMB0GCSqGSIb3DQEJARYQYWJ1 c2VAaWxseXNlLm9yZzAeFw0xNDAzMTgyMTMyMjNaFw0yNDAzMTUyMTMyMjNaMIGj MQswCQYDVQQGEwJGUjEMMAoGA1UECBMDUkhBMRUwEwYDVQQHEwxWaWxsZXVyYmFu bmUxDzANBgNVBAoTBklMTFlTRTEQMA4GA1UECxMHb3BlbnZwbjEaMBgGA1UEAxMR aWxseXNlLW9wZW52cG4tY2ExDzANBgNVBCkTBklMTFlTRTEfMB0GCSqGSIb3DQEJ ARYQYWJ1c2VAaWxseXNlLm9yZzCCAiIwDQYJKoZIhvcNAQEBBQADggIPADCCAgoC ggIBAKl/s6IoAsJTxw82xps5PHPTMjKhONFNk4gJMdSngbhGMcRM5ebwD9Dhfava w9NjWiwNhikhnRWW3HGrv+BE7cqga16ryuLCievG1nfqZMpa3EnfWwwmHClMV9Zf OPb/AD2V3t2MAvZ1ZcvyTe/p/3eHovHhEHJ2qXtd0iI9u8b7xcEm9vXIw7kYN2dQ xIe9Wd85tja2IBtf67oBS8JZxSkIcEY7KAXsFUtFyGn6fbPGj8UGM+roiYqzEYa/ BNvc2eEfhhpHSoN5vRKu0LrVUA3uA41dOKcxW15af4Xy058l0aUWeSK64jK/cL24 fmBZoQfdS9U5P5wnm4tpRR7oesdrohhbVWn4JjRyF31HM1FtAoT6oTqhhlrImpGw j7nAGlItT04C73wgiSajFJryo24XuedzjFxm3BetAcSUyE5e3BSqTUbEtWdTdiw1 l3/WQyyBrn98SChBExmpklecI5eFp/DoLBqwW/U/vseD7zMfF7OHnHtbsbniUujN WjNGiWnVJ636nTfPIDsngGTACWh5ZwxX0fGW2+RqS2NN9R1dGWdW34lgfwx04Wzc l0NZ++itmJq5iJUw9Kj9mmQZn96V8b6hDnhcJfkvUlgxhHcZ5isfOwQq6UcP3mZP zOCWuCwIKNPMLcJmC684mkJJrJuCc6N9pNm7jjmdPkW/0j2VAgMBAAGjggEMMIIB CDAdBgNVHQ4EFgQUXUSESsSBdTGjlbvo+Sbsiwo+E/4wgdgGA1UdIwSB0DCBzYAU XUSESsSBdTGjlbvo+Sbsiwo+E/6hgamkgaYwgaMxCzAJBgNVBAYTAkZSMQwwCgYD VQQIEwNSSEExFTATBgNVBAcTDFZpbGxldXJiYW5uZTEPMA0GA1UEChMGSUxMWVNF MRAwDgYDVQQLEwdvcGVudnBuMRowGAYDVQQDExFpbGx5c2Utb3BlbnZwbi1jYTEP MA0GA1UEKRMGSUxMWVNFMR8wHQYJKoZIhvcNAQkBFhBhYnVzZUBpbGx5c2Uub3Jn ggkA8BYrhx4QFfMwDAYDVR0TBAUwAwEB/zANBgkqhkiG9w0BAQUFAAOCAgEATAlP EQXjzQ10xkQdUNXjy+s87DWcbpu3n4Wlc4E828Ek6D1LhbPeVL7wTyhHj+Txxy8o 4sCCL+oH/HgnMEy7VHs0HXpD3F9iPD8U3QiL1sfO+0IKOhBOKAsjmpuH+oCsXpZ0 J/GnebPQ6S+wBFCZH3uU5jIeB4WCFpzn2WQVIXh+lzKKWLN3GxfxdWkIyl4Fluj4 6k0Lj35EtE74wZTWbCkum7rNOp9gnGtrcyAupwj2MTeVcLzigYLth/G6AA3a7VeE hlvJqV7URhiwXL8lQjaMoDFYiD8zhBn44tLwKMiTvyHfNs0+1mcteoDwI20SKo3F VUnyCqc9k9Dq0YfE4RqhjmsMcV6HydaznCclnIrugPdFAQzGbk7bNZJ3yv0ATj9Z wcfHxIUEuPl392OvJDm/JEbegonQ4yyv2B8OAacZ4HPm/6FeYS/jyOe66BUku0rd LSVaB9OD7iVWkW5eo6ng3XA390HIUUtf/0IdtiCoMsjuZbVagfiaUu0kUJpR6d2k r5czdLFhRu8uw0sWn1rMQXlUAqH0WAfoq8XinaHesWs5MEnvevjoUTkNhFnqe1Ra rkwU9mzr1/N6GfpPalbveD0duTGAkJN5mwLZi+HZ4ctLgO1ShYFU/NbC7jNU3YCU sjvtdavgLFaMPLPrI2DAcjpVMUuL1VgdqUcQkhc= -----END CERTIFICATE----- </ca>
Il est également possible de créer un fichier contenant vos logins et mots de passe pour éviter de les taper à chaque connexion. Par exemple :
C:\Program Files\OpenVPN\config\illyse\credentials
jkleboulet-vpn1 omgsuchsecured123
Si vous ne voulez pas utiliser un tel fichier, commentez la ligne «auth-user-pass credentials» dans la configuration.
Mac OS X¶
Installer le client OpenVPN Tunnelblick : https://code.google.com/p/tunnelblick/
Créer un fichier illyse.ovpn avec la configuration voulue. Celle indiquée ci-dessous fonctionne sans modification necessaire.
Double-cliquer sur le fichier afin que TunnelBlick import la configuration.
A la première connexion, il va demander un couple login/password qu'il sera possible de stocker dans le trousseau.
- log-append : Ce paramètre n'est pas accepté. Mais tunnelblick log déjà en interne.
- auth-user-pass : On ne précise pas de fichier de credential, c'est géré par Tunnelblick et Keychains au moment de la connexion
- Les commentaires ont été retirés car le fichier est tronqué au moment de l'import s'il est trop long (ce qui était le cas)
illyse.ovpn
client dev tun0 proto udp mssfix 1300 fragment 1300 explicit-exit-notify remote vpn.illyse.net 1194 #http-proxy 192.0.2.1 8080 route-delay 2 nobind persist-key persist-tun redirect-gateway def1 #route 80.67.160.0 255.255.224.0 tun-ipv6 route-ipv6 ::/1 route-ipv6 8000::/1 auth-user-pass verb 3 remote-cert-tls server <ca> -----BEGIN CERTIFICATE----- MIIG2TCCBMGgAwIBAgIJAPAWK4ceEBXzMA0GCSqGSIb3DQEBBQUAMIGjMQswCQYD VQQGEwJGUjEMMAoGA1UECBMDUkhBMRUwEwYDVQQHEwxWaWxsZXVyYmFubmUxDzAN BgNVBAoTBklMTFlTRTEQMA4GA1UECxMHb3BlbnZwbjEaMBgGA1UEAxMRaWxseXNl LW9wZW52cG4tY2ExDzANBgNVBCkTBklMTFlTRTEfMB0GCSqGSIb3DQEJARYQYWJ1 c2VAaWxseXNlLm9yZzAeFw0xNDAzMTgyMTMyMjNaFw0yNDAzMTUyMTMyMjNaMIGj MQswCQYDVQQGEwJGUjEMMAoGA1UECBMDUkhBMRUwEwYDVQQHEwxWaWxsZXVyYmFu bmUxDzANBgNVBAoTBklMTFlTRTEQMA4GA1UECxMHb3BlbnZwbjEaMBgGA1UEAxMR aWxseXNlLW9wZW52cG4tY2ExDzANBgNVBCkTBklMTFlTRTEfMB0GCSqGSIb3DQEJ ARYQYWJ1c2VAaWxseXNlLm9yZzCCAiIwDQYJKoZIhvcNAQEBBQADggIPADCCAgoC ggIBAKl/s6IoAsJTxw82xps5PHPTMjKhONFNk4gJMdSngbhGMcRM5ebwD9Dhfava w9NjWiwNhikhnRWW3HGrv+BE7cqga16ryuLCievG1nfqZMpa3EnfWwwmHClMV9Zf OPb/AD2V3t2MAvZ1ZcvyTe/p/3eHovHhEHJ2qXtd0iI9u8b7xcEm9vXIw7kYN2dQ xIe9Wd85tja2IBtf67oBS8JZxSkIcEY7KAXsFUtFyGn6fbPGj8UGM+roiYqzEYa/ BNvc2eEfhhpHSoN5vRKu0LrVUA3uA41dOKcxW15af4Xy058l0aUWeSK64jK/cL24 fmBZoQfdS9U5P5wnm4tpRR7oesdrohhbVWn4JjRyF31HM1FtAoT6oTqhhlrImpGw j7nAGlItT04C73wgiSajFJryo24XuedzjFxm3BetAcSUyE5e3BSqTUbEtWdTdiw1 l3/WQyyBrn98SChBExmpklecI5eFp/DoLBqwW/U/vseD7zMfF7OHnHtbsbniUujN WjNGiWnVJ636nTfPIDsngGTACWh5ZwxX0fGW2+RqS2NN9R1dGWdW34lgfwx04Wzc l0NZ++itmJq5iJUw9Kj9mmQZn96V8b6hDnhcJfkvUlgxhHcZ5isfOwQq6UcP3mZP zOCWuCwIKNPMLcJmC684mkJJrJuCc6N9pNm7jjmdPkW/0j2VAgMBAAGjggEMMIIB CDAdBgNVHQ4EFgQUXUSESsSBdTGjlbvo+Sbsiwo+E/4wgdgGA1UdIwSB0DCBzYAU XUSESsSBdTGjlbvo+Sbsiwo+E/6hgamkgaYwgaMxCzAJBgNVBAYTAkZSMQwwCgYD VQQIEwNSSEExFTATBgNVBAcTDFZpbGxldXJiYW5uZTEPMA0GA1UEChMGSUxMWVNF MRAwDgYDVQQLEwdvcGVudnBuMRowGAYDVQQDExFpbGx5c2Utb3BlbnZwbi1jYTEP MA0GA1UEKRMGSUxMWVNFMR8wHQYJKoZIhvcNAQkBFhBhYnVzZUBpbGx5c2Uub3Jn ggkA8BYrhx4QFfMwDAYDVR0TBAUwAwEB/zANBgkqhkiG9w0BAQUFAAOCAgEATAlP EQXjzQ10xkQdUNXjy+s87DWcbpu3n4Wlc4E828Ek6D1LhbPeVL7wTyhHj+Txxy8o 4sCCL+oH/HgnMEy7VHs0HXpD3F9iPD8U3QiL1sfO+0IKOhBOKAsjmpuH+oCsXpZ0 J/GnebPQ6S+wBFCZH3uU5jIeB4WCFpzn2WQVIXh+lzKKWLN3GxfxdWkIyl4Fluj4 6k0Lj35EtE74wZTWbCkum7rNOp9gnGtrcyAupwj2MTeVcLzigYLth/G6AA3a7VeE hlvJqV7URhiwXL8lQjaMoDFYiD8zhBn44tLwKMiTvyHfNs0+1mcteoDwI20SKo3F VUnyCqc9k9Dq0YfE4RqhjmsMcV6HydaznCclnIrugPdFAQzGbk7bNZJ3yv0ATj9Z wcfHxIUEuPl392OvJDm/JEbegonQ4yyv2B8OAacZ4HPm/6FeYS/jyOe66BUku0rd LSVaB9OD7iVWkW5eo6ng3XA390HIUUtf/0IdtiCoMsjuZbVagfiaUu0kUJpR6d2k r5czdLFhRu8uw0sWn1rMQXlUAqH0WAfoq8XinaHesWs5MEnvevjoUTkNhFnqe1Ra rkwU9mzr1/N6GfpPalbveD0duTGAkJN5mwLZi+HZ4ctLgO1ShYFU/NbC7jNU3YCU sjvtdavgLFaMPLPrI2DAcjpVMUuL1VgdqUcQkhc= -----END CERTIFICATE----- </ca>
Android¶
Configuration OpenVPN pour Android (testé sous Android 7.0 et OpenVPN for Android 0.7.5)
Ci-après un fichier de configuration qui devrait fonctionner avec l'application Android "OpenVPN for Android",
Disponible sur F-Droid : https://f-droid.org/en/packages/de.blinkt.openvpn/
Ou au pire sur le PlayStore : https://play.google.com/store/apps/details?id=de.blinkt.openvpn
Posez le fichier de configuration, renommé en VPN-Illyse.ovpn par exemple, sur l'appareil.
Une fois l'application installée et démarrée, cliquez sur le dossier en bas à droite et chezchez le fichier de configuration.
Il suffit de renseigner les identifiants.
# # Fichier de configuration VPN Illyse pour Android # 2018-09-02 # client dev tun0 proto udp mssfix 1300 fragment 1300 explicit-exit-notify remote vpn.illyse.net 1194 route-delay 2 nobind persist-key redirect-gateway def1 tun-ipv6 route-ipv6 ::/1 route-ipv6 8000::/1 auth-user-pass auth-retry nointeract remote-cert-tls server <ca> -----BEGIN CERTIFICATE----- MIIG2TCCBMGgAwIBAgIJAPAWK4ceEBXzMA0GCSqGSIb3DQEBBQUAMIGjMQswCQYD VQQGEwJGUjEMMAoGA1UECBMDUkhBMRUwEwYDVQQHEwxWaWxsZXVyYmFubmUxDzAN BgNVBAoTBklMTFlTRTEQMA4GA1UECxMHb3BlbnZwbjEaMBgGA1UEAxMRaWxseXNl LW9wZW52cG4tY2ExDzANBgNVBCkTBklMTFlTRTEfMB0GCSqGSIb3DQEJARYQYWJ1 c2VAaWxseXNlLm9yZzAeFw0xNDAzMTgyMTMyMjNaFw0yNDAzMTUyMTMyMjNaMIGj MQswCQYDVQQGEwJGUjEMMAoGA1UECBMDUkhBMRUwEwYDVQQHEwxWaWxsZXVyYmFu bmUxDzANBgNVBAoTBklMTFlTRTEQMA4GA1UECxMHb3BlbnZwbjEaMBgGA1UEAxMR aWxseXNlLW9wZW52cG4tY2ExDzANBgNVBCkTBklMTFlTRTEfMB0GCSqGSIb3DQEJ ARYQYWJ1c2VAaWxseXNlLm9yZzCCAiIwDQYJKoZIhvcNAQEBBQADggIPADCCAgoC ggIBAKl/s6IoAsJTxw82xps5PHPTMjKhONFNk4gJMdSngbhGMcRM5ebwD9Dhfava w9NjWiwNhikhnRWW3HGrv+BE7cqga16ryuLCievG1nfqZMpa3EnfWwwmHClMV9Zf OPb/AD2V3t2MAvZ1ZcvyTe/p/3eHovHhEHJ2qXtd0iI9u8b7xcEm9vXIw7kYN2dQ xIe9Wd85tja2IBtf67oBS8JZxSkIcEY7KAXsFUtFyGn6fbPGj8UGM+roiYqzEYa/ BNvc2eEfhhpHSoN5vRKu0LrVUA3uA41dOKcxW15af4Xy058l0aUWeSK64jK/cL24 fmBZoQfdS9U5P5wnm4tpRR7oesdrohhbVWn4JjRyF31HM1FtAoT6oTqhhlrImpGw j7nAGlItT04C73wgiSajFJryo24XuedzjFxm3BetAcSUyE5e3BSqTUbEtWdTdiw1 l3/WQyyBrn98SChBExmpklecI5eFp/DoLBqwW/U/vseD7zMfF7OHnHtbsbniUujN WjNGiWnVJ636nTfPIDsngGTACWh5ZwxX0fGW2+RqS2NN9R1dGWdW34lgfwx04Wzc l0NZ++itmJq5iJUw9Kj9mmQZn96V8b6hDnhcJfkvUlgxhHcZ5isfOwQq6UcP3mZP zOCWuCwIKNPMLcJmC684mkJJrJuCc6N9pNm7jjmdPkW/0j2VAgMBAAGjggEMMIIB CDAdBgNVHQ4EFgQUXUSESsSBdTGjlbvo+Sbsiwo+E/4wgdgGA1UdIwSB0DCBzYAU XUSESsSBdTGjlbvo+Sbsiwo+E/6hgamkgaYwgaMxCzAJBgNVBAYTAkZSMQwwCgYD VQQIEwNSSEExFTATBgNVBAcTDFZpbGxldXJiYW5uZTEPMA0GA1UEChMGSUxMWVNF MRAwDgYDVQQLEwdvcGVudnBuMRowGAYDVQQDExFpbGx5c2Utb3BlbnZwbi1jYTEP MA0GA1UEKRMGSUxMWVNFMR8wHQYJKoZIhvcNAQkBFhBhYnVzZUBpbGx5c2Uub3Jn ggkA8BYrhx4QFfMwDAYDVR0TBAUwAwEB/zANBgkqhkiG9w0BAQUFAAOCAgEATAlP EQXjzQ10xkQdUNXjy+s87DWcbpu3n4Wlc4E828Ek6D1LhbPeVL7wTyhHj+Txxy8o 4sCCL+oH/HgnMEy7VHs0HXpD3F9iPD8U3QiL1sfO+0IKOhBOKAsjmpuH+oCsXpZ0 J/GnebPQ6S+wBFCZH3uU5jIeB4WCFpzn2WQVIXh+lzKKWLN3GxfxdWkIyl4Fluj4 6k0Lj35EtE74wZTWbCkum7rNOp9gnGtrcyAupwj2MTeVcLzigYLth/G6AA3a7VeE hlvJqV7URhiwXL8lQjaMoDFYiD8zhBn44tLwKMiTvyHfNs0+1mcteoDwI20SKo3F VUnyCqc9k9Dq0YfE4RqhjmsMcV6HydaznCclnIrugPdFAQzGbk7bNZJ3yv0ATj9Z wcfHxIUEuPl392OvJDm/JEbegonQ4yyv2B8OAacZ4HPm/6FeYS/jyOe66BUku0rd LSVaB9OD7iVWkW5eo6ng3XA390HIUUtf/0IdtiCoMsjuZbVagfiaUu0kUJpR6d2k r5czdLFhRu8uw0sWn1rMQXlUAqH0WAfoq8XinaHesWs5MEnvevjoUTkNhFnqe1Ra rkwU9mzr1/N6GfpPalbveD0duTGAkJN5mwLZi+HZ4ctLgO1ShYFU/NbC7jNU3YCU sjvtdavgLFaMPLPrI2DAcjpVMUuL1VgdqUcQkhc= -----END CERTIFICATE----- </ca>
Yunohost¶
Installer le client VPN¶
- Dans Applications > Install, en bas de la page, entrer 'https://github.com/labriqueinternet/vpnclient_ynh' dans le champ Install custom app.
- Lire et valider l'avertissement.
- Valider l'installation en cliquant sur le bouton Install
Configurer le client VPN¶
Méthode automatique, ".cube"¶
Le .cube est un fichier permettant de configurer l'application vpn-client automatiquement. Idéalement, ce fichier devrait être automatiquement généré pour chaque adhérant dans notre SI, Coin. Ce n'est pour l'instant pas encore le cas. Il faut donc faire son .cube à la main, en utilisant la base suivante :- télécharger le .cube de base: illyse.cube
- l'éditer avec n'importe quel éditeur de texte (notepad, gedit, nano, vim, etc) afin de remplacer les 4 champs vous concernant: ip6_net, ip4_addr, login_user, login_passphrase. Ces infos sont à retrouver dans Coin (cf #Avant-de-commencer)
- importer le .cube dans l'application vpn_client (onglet "Automatic" dans la configuration de l'application)
Méthode manuelle¶
La méthode ".cube" décrite ci-dessus est vivement conseillée, car elle permet de simplifier la procédure et d'éviter les erreurs. La méthode manuelle est donnée uniquement à titre informatif.
- Dans Applications > VPN Client, cliquer sur l'URL https://maBrique.nohost.me/vpnadmin
- Server Address: vpn.illyse.net
- Server Port: 1194
- Protocol: UDP
- Advanced: copier coller la configuration suivante:
remote <TPL:SERVER_NAME> proto <TPL:PROTO> port <TPL:SERVER_PORT> pull nobind dev tun tun-ipv6 keepalive 10 30 resolv-retry infinite mssfix 1300 route-delay 2 nobind persist-key # Authentication by login <TPL:LOGIN_COMMENT>auth-user-pass /etc/openvpn/keys/credentials # UDP only <TPL:UDP_COMMENT>explicit-exit-notify <TPL:UDP_COMMENT>fragment 1300 # TLS tls-client <TPL:TA_COMMENT>tls-auth /etc/openvpn/keys/user_ta.key 1 remote-cert-tls server ns-cert-type server ca /etc/openvpn/keys/ca-server.crt <TPL:CERT_COMMENT>cert /etc/openvpn/keys/user.crt <TPL:CERT_COMMENT>key /etc/openvpn/keys/user.key # Logs verb 3 mute 5 status /var/log/openvpn-client.status log-append /var/log/openvpn-illyse.log # Routing route-ipv6 2000::/3 redirect-gateway def1
- Server CA: Téléchargez le fichier vpn-illyse.crt et le téléverser.
- Username: pdupond-vpn1 (information issue de coin, cf section #Avant-de-commencer)
- Password: idem
- First resolver: 80.67.169.12
- 2nd resolver : 2001:913::8
L'ensemble des autres champs est à laisser sur la valeur par défaut.
pfsense¶
La configuration OpenVPN pour pfsense fonctionne parfaitement. Elle a été testée sous pfsense 2.4.2.
Voici comment effectuer cette configuration étape par étape :
installation de l'autorité de certification Illyse.¶
- Naviguez dans le menu "system / Certificates Manager / CAs"
- cliquez sur "add" puis remplissez les champs comme il suit :
Descriptive Name : illyse
Method : Import an existing Certificate Auhtority
Certificate Data : copiez/collez la CA d'illyse
-----BEGIN CERTIFICATE----- MIIG2TCCBMGgAwIBAgIJAPAWK4ceEBXzMA0GCSqGSIb3DQEBBQUAMIGjMQswCQYD VQQGEwJGUjEMMAoGA1UECBMDUkhBMRUwEwYDVQQHEwxWaWxsZXVyYmFubmUxDzAN BgNVBAoTBklMTFlTRTEQMA4GA1UECxMHb3BlbnZwbjEaMBgGA1UEAxMRaWxseXNl LW9wZW52cG4tY2ExDzANBgNVBCkTBklMTFlTRTEfMB0GCSqGSIb3DQEJARYQYWJ1 c2VAaWxseXNlLm9yZzAeFw0xNDAzMTgyMTMyMjNaFw0yNDAzMTUyMTMyMjNaMIGj MQswCQYDVQQGEwJGUjEMMAoGA1UECBMDUkhBMRUwEwYDVQQHEwxWaWxsZXVyYmFu bmUxDzANBgNVBAoTBklMTFlTRTEQMA4GA1UECxMHb3BlbnZwbjEaMBgGA1UEAxMR aWxseXNlLW9wZW52cG4tY2ExDzANBgNVBCkTBklMTFlTRTEfMB0GCSqGSIb3DQEJ ARYQYWJ1c2VAaWxseXNlLm9yZzCCAiIwDQYJKoZIhvcNAQEBBQADggIPADCCAgoC ggIBAKl/s6IoAsJTxw82xps5PHPTMjKhONFNk4gJMdSngbhGMcRM5ebwD9Dhfava w9NjWiwNhikhnRWW3HGrv+BE7cqga16ryuLCievG1nfqZMpa3EnfWwwmHClMV9Zf OPb/AD2V3t2MAvZ1ZcvyTe/p/3eHovHhEHJ2qXtd0iI9u8b7xcEm9vXIw7kYN2dQ xIe9Wd85tja2IBtf67oBS8JZxSkIcEY7KAXsFUtFyGn6fbPGj8UGM+roiYqzEYa/ BNvc2eEfhhpHSoN5vRKu0LrVUA3uA41dOKcxW15af4Xy058l0aUWeSK64jK/cL24 fmBZoQfdS9U5P5wnm4tpRR7oesdrohhbVWn4JjRyF31HM1FtAoT6oTqhhlrImpGw j7nAGlItT04C73wgiSajFJryo24XuedzjFxm3BetAcSUyE5e3BSqTUbEtWdTdiw1 l3/WQyyBrn98SChBExmpklecI5eFp/DoLBqwW/U/vseD7zMfF7OHnHtbsbniUujN WjNGiWnVJ636nTfPIDsngGTACWh5ZwxX0fGW2+RqS2NN9R1dGWdW34lgfwx04Wzc l0NZ++itmJq5iJUw9Kj9mmQZn96V8b6hDnhcJfkvUlgxhHcZ5isfOwQq6UcP3mZP zOCWuCwIKNPMLcJmC684mkJJrJuCc6N9pNm7jjmdPkW/0j2VAgMBAAGjggEMMIIB CDAdBgNVHQ4EFgQUXUSESsSBdTGjlbvo+Sbsiwo+E/4wgdgGA1UdIwSB0DCBzYAU XUSESsSBdTGjlbvo+Sbsiwo+E/6hgamkgaYwgaMxCzAJBgNVBAYTAkZSMQwwCgYD VQQIEwNSSEExFTATBgNVBAcTDFZpbGxldXJiYW5uZTEPMA0GA1UEChMGSUxMWVNF MRAwDgYDVQQLEwdvcGVudnBuMRowGAYDVQQDExFpbGx5c2Utb3BlbnZwbi1jYTEP MA0GA1UEKRMGSUxMWVNFMR8wHQYJKoZIhvcNAQkBFhBhYnVzZUBpbGx5c2Uub3Jn ggkA8BYrhx4QFfMwDAYDVR0TBAUwAwEB/zANBgkqhkiG9w0BAQUFAAOCAgEATAlP EQXjzQ10xkQdUNXjy+s87DWcbpu3n4Wlc4E828Ek6D1LhbPeVL7wTyhHj+Txxy8o 4sCCL+oH/HgnMEy7VHs0HXpD3F9iPD8U3QiL1sfO+0IKOhBOKAsjmpuH+oCsXpZ0 J/GnebPQ6S+wBFCZH3uU5jIeB4WCFpzn2WQVIXh+lzKKWLN3GxfxdWkIyl4Fluj4 6k0Lj35EtE74wZTWbCkum7rNOp9gnGtrcyAupwj2MTeVcLzigYLth/G6AA3a7VeE hlvJqV7URhiwXL8lQjaMoDFYiD8zhBn44tLwKMiTvyHfNs0+1mcteoDwI20SKo3F VUnyCqc9k9Dq0YfE4RqhjmsMcV6HydaznCclnIrugPdFAQzGbk7bNZJ3yv0ATj9Z wcfHxIUEuPl392OvJDm/JEbegonQ4yyv2B8OAacZ4HPm/6FeYS/jyOe66BUku0rd LSVaB9OD7iVWkW5eo6ng3XA390HIUUtf/0IdtiCoMsjuZbVagfiaUu0kUJpR6d2k r5czdLFhRu8uw0sWn1rMQXlUAqH0WAfoq8XinaHesWs5MEnvevjoUTkNhFnqe1Ra rkwU9mzr1/N6GfpPalbveD0duTGAkJN5mwLZi+HZ4ctLgO1ShYFU/NbC7jNU3YCU sjvtdavgLFaMPLPrI2DAcjpVMUuL1VgdqUcQkhc= -----END CERTIFICATE-----
Puis sauvez.
installation de la configuration VPN¶
- naviguez dans le menu "VPN / OpenVPN / Client"
- cliquez sur "add" puis remplissez les champs comme il suit :
(NB : les champs non mentionnés dans cette documentation sont laissé à vide et/ou à leur valeur par défaut.)
Server mode : Peer to Peer SSL/TLS Protocol : UDP IPv4 and IPv6 on all interfaces (multihome) device mode : tun layer3 tunnel mode interface : LAN server host or address : 89.234.140.3 Description : illyse
Username : votre login fournit par illyse. exemple : johndoe-vpn1 password : le mot de passe que vous avez créé vous même sur coin
Peer certificate auhtority : illyse client certificate : None (Username and/or password required) Encryption algorithm : BF-CBC (128 bit ley by default, 64 bit block) Enable NCP : coché NCP algorithm : sélectionnez AES-256-GCM et AES-128-GCM Auth digest algorithm : SHA1 (160-bit)
Compression : Omit preference, + Disable apaptative LZO Compression [legacy style, comp-no] Topology : Subnet - One IP address per client in a common subnet
Custom options : copiez collez ceci :
redirect-gateway def1;fragment 1300;mssfix 1300
cliquez sur "save"
autorisez votre réseau local à sortir par illyse.¶
Le VPN devrait monter tout seul. Toutefois, il faut encore configurer pfsense pour autoriser vos machines du LAN à sortir par le tunnel.
Pour cela, allez dans Firewall / NAT / Outbound
outbound NAT mode : "Hybrid Outbound NAT rule generation. (Automatic Outbound NAT + rules below)"
cliquez sur "save"
Toujours dans ce menu, dans "mapping", cliquez sur "add"
interface : ovpnc1-illyse # il s'agit de l'interface réseau virtuelle qui porte votre tunnel VPN protocol : any source : network # remplissez le champs réseau avec l'IP de votre réseau local. exemple : 192.168.0.0/24 destination : any translation : interface address description : autoriser le LAN à sortir par Illyse
cliquez sur "save"
Turris OS ou OpenWRT¶
J'ai testé ce qui est écrit ci-dessous avec un Turris Mox sous Turris OS 5.1.10, mais ça devrait fonctionner à l'identique sur un Turris Omnia (ou un autre appareil utilisant Turris OS)
Turris OS est basé sur OpenWRT : cela devrait donc fonctionner également sur n'importe quel autre appareil basé sur OpenWRT.
installation des packages openvpn¶
Il faut installer OpenVPN (c'est le même paquet pour gérer les modes client et serveur, même si on ne s'en servira ici qu'en mode client)
Sur un Turris, le plus simple est d'aller dans l'interface reForis, dans "Gestions des paquets" -> "Paquets" (ce qui revient à l'adresse https://192.168.1.1/reforis/package-management/packages , remplacer le 192.168.1.1 par l'adresse de votre Turris si besoin), et de cocher "OpenVPN"
Sur tout autre appareil tournant sous OpenWRT, il faut installer le package luci-app-openvpn. Soit via le gestionnaire de paquets de l'interface LuCI, soit en ligne de commande :
opkg install luci-app-openvpn
configuration du VPN Illyse¶
Une fois OpenVPN installé, un nouveau menu "OpenVPN" apparait dans les interfaces reForis (sur Turris OS) et LuCI.
Les deux interfaces (reForis et LuCI) permettent de configurer des clients OpenVPN. reForis est un peu plus simple à utiliser, mais ne permet hélas pas de fournir facilement les informations d'authentification (il faut créer le fichier d'identifiant/mot de passe à la main, en ssh par exemple. En tous cas en version 5.1.10 de Turris OS. Cf https://docs.turris.cz/basics/apps/openvpn-client/openvpn/). Je vais donc présenter ici comment faire avec LuCI (ça devrait fonctionner sur n'importe quel appareil basé sur OpenWRT, Turris compris), voir https://openwrt.org/docs/guide-user/services/vpn/openvpn/client-luci pour plus de détail.
Dans le menu "OpenVPN" de LuCI, il faut ajouter une instance de client OpenVPN dans la liste (il est possible qu'il y ait déjà des lignes pour des serveurs OpenVPN, ou pour des exemples).
Pour cela, il suffit de renseigner les infos dans "Téléchargement de fichier de configuration OVPN" : choisir le nom "illyse", et uploader le fichier illyse.ovpn ci-dessous (vous pouvez choisir un autre nom que "illyse" mais, dans ce cas, il faut modifier la ligne auth-user-pass /etc/openvpn/illyse.auth pour y remplacer illyse par votre nom)
illyse.ovpn
# C'est nous qui prenons l'initiative de nous connecter au serveur. client # On route de l'IP, on ne fait pas de l'ethernet. dev tun0 # si on ne recoit pas d'IP pour tun0: # - soit on configure l'interface avec des ip privees bidon #ifconfig 10.255.255.1 10.255.255.2 # - soit on utilise un script pour faire "ifconfig tun0 up" #script-security 2 #up up.sh # Il est preferable d'utiliser udp, le resultat fonctionne mieux. Il est # cependant notable que les restrictions d'acces Internet laissent souvent # plus facilement passer tcp. Essayez donc udp, et seulement s'il ne fonctionne # pas, essayez tcp. # Transport sur udp v4. En v6, la redirection de passerelle par defaut fonctionne mal (openvpn ne cree pas l'equivalent de la route /32 IPv4 vers le serveur vpn via la passerelle sous-jacente) # Si on ne prevoit pas d'utiliser la directive "redirect-gateway def1", alors on peut choisir "proto udp6" pour monter le tunnel en IPv6. #proto udp6 proto udp #proto tcp # Certains reseaux ont en fait une MTU bien inferieure a 1450. Dire aux connexions # TCP d'etre tres conservatives, pour que ca marche plus ou moins partout. mssfix 1300 # En UDP, on peut s'assurer que ca passe de toutes facons en fragmentant au besoin # quand ca depasse. fragment 1300 # Idealement, ca devrait etre detecte tout seul, mais c'est loin de toujours fonctionner... #mtu-disc yes # En udp, Prevenir le serveur quand on termine, permet de relancer # immediatement sans attendre que le serveur se rende compte de la # deconnexion par timeout. explicit-exit-notify # L'adresse du serveur. remote vpn.illyse.net 1194 # eventuellement, on peut avoir besoin de passer par un proxy http, decommenter cette ligne en mettant l'adresse et le port du proxy. #http-proxy 192.0.2.1 8080 # Attendre un peu avant d'ajouter les routes. route-delay 2 # Ne pas utiliser un port local statique, on est client de toutes facons. nobind # Garder la cle en memoire, pour ne pas avoir besoin de la relire lors d'un # redemarrage. persist-key # Ne pas tuer l'interface du tunnel lors d'un redemarrage. #persist-tun # Decommenter cette ligne pour faire passer tout le trafic via le VPN: redirect-gateway def1 # On peut aussi vouloir plutot router seulement quelques destinations, par # exemple ici tout Gitoyen: #route 80.67.160.0 255.255.224.0 # Activer IPv6 dans le tunnel tun-ipv6 # et faire passer tout le trafic IPv6 via le VPN: route-ipv6 ::/1 route-ipv6 8000::/1 # Envoyer un login et un mot de passe. Pour eviter de taper a la main login # et mot de passe, vous pouvez ajouter a droite de "auth-user-pass" le nom d'un # fichier contenant ces deux informations, une par ligne. auth-user-pass /etc/openvpn/illyse.auth # Retenter l’authentification meme si le serveur la refuse (utile pour # eviter de faire mourir le client si le serveur LDAP ne repond pas) auth-retry nointeract # Un minimum de debug, c'est toujours bien. verb 3 log-append /var/log/openvpn-illyse.log # Certificat permettant de verifier que c'est bien a Illyse que # l'on se connecte et donc a qui on donne notre mot de passe. remote-cert-tls server <ca> -----BEGIN CERTIFICATE----- MIIG2TCCBMGgAwIBAgIJAPAWK4ceEBXzMA0GCSqGSIb3DQEBBQUAMIGjMQswCQYD VQQGEwJGUjEMMAoGA1UECBMDUkhBMRUwEwYDVQQHEwxWaWxsZXVyYmFubmUxDzAN BgNVBAoTBklMTFlTRTEQMA4GA1UECxMHb3BlbnZwbjEaMBgGA1UEAxMRaWxseXNl LW9wZW52cG4tY2ExDzANBgNVBCkTBklMTFlTRTEfMB0GCSqGSIb3DQEJARYQYWJ1 c2VAaWxseXNlLm9yZzAeFw0xNDAzMTgyMTMyMjNaFw0yNDAzMTUyMTMyMjNaMIGj MQswCQYDVQQGEwJGUjEMMAoGA1UECBMDUkhBMRUwEwYDVQQHEwxWaWxsZXVyYmFu bmUxDzANBgNVBAoTBklMTFlTRTEQMA4GA1UECxMHb3BlbnZwbjEaMBgGA1UEAxMR aWxseXNlLW9wZW52cG4tY2ExDzANBgNVBCkTBklMTFlTRTEfMB0GCSqGSIb3DQEJ ARYQYWJ1c2VAaWxseXNlLm9yZzCCAiIwDQYJKoZIhvcNAQEBBQADggIPADCCAgoC ggIBAKl/s6IoAsJTxw82xps5PHPTMjKhONFNk4gJMdSngbhGMcRM5ebwD9Dhfava w9NjWiwNhikhnRWW3HGrv+BE7cqga16ryuLCievG1nfqZMpa3EnfWwwmHClMV9Zf OPb/AD2V3t2MAvZ1ZcvyTe/p/3eHovHhEHJ2qXtd0iI9u8b7xcEm9vXIw7kYN2dQ xIe9Wd85tja2IBtf67oBS8JZxSkIcEY7KAXsFUtFyGn6fbPGj8UGM+roiYqzEYa/ BNvc2eEfhhpHSoN5vRKu0LrVUA3uA41dOKcxW15af4Xy058l0aUWeSK64jK/cL24 fmBZoQfdS9U5P5wnm4tpRR7oesdrohhbVWn4JjRyF31HM1FtAoT6oTqhhlrImpGw j7nAGlItT04C73wgiSajFJryo24XuedzjFxm3BetAcSUyE5e3BSqTUbEtWdTdiw1 l3/WQyyBrn98SChBExmpklecI5eFp/DoLBqwW/U/vseD7zMfF7OHnHtbsbniUujN WjNGiWnVJ636nTfPIDsngGTACWh5ZwxX0fGW2+RqS2NN9R1dGWdW34lgfwx04Wzc l0NZ++itmJq5iJUw9Kj9mmQZn96V8b6hDnhcJfkvUlgxhHcZ5isfOwQq6UcP3mZP zOCWuCwIKNPMLcJmC684mkJJrJuCc6N9pNm7jjmdPkW/0j2VAgMBAAGjggEMMIIB CDAdBgNVHQ4EFgQUXUSESsSBdTGjlbvo+Sbsiwo+E/4wgdgGA1UdIwSB0DCBzYAU XUSESsSBdTGjlbvo+Sbsiwo+E/6hgamkgaYwgaMxCzAJBgNVBAYTAkZSMQwwCgYD VQQIEwNSSEExFTATBgNVBAcTDFZpbGxldXJiYW5uZTEPMA0GA1UEChMGSUxMWVNF MRAwDgYDVQQLEwdvcGVudnBuMRowGAYDVQQDExFpbGx5c2Utb3BlbnZwbi1jYTEP MA0GA1UEKRMGSUxMWVNFMR8wHQYJKoZIhvcNAQkBFhBhYnVzZUBpbGx5c2Uub3Jn ggkA8BYrhx4QFfMwDAYDVR0TBAUwAwEB/zANBgkqhkiG9w0BAQUFAAOCAgEATAlP EQXjzQ10xkQdUNXjy+s87DWcbpu3n4Wlc4E828Ek6D1LhbPeVL7wTyhHj+Txxy8o 4sCCL+oH/HgnMEy7VHs0HXpD3F9iPD8U3QiL1sfO+0IKOhBOKAsjmpuH+oCsXpZ0 J/GnebPQ6S+wBFCZH3uU5jIeB4WCFpzn2WQVIXh+lzKKWLN3GxfxdWkIyl4Fluj4 6k0Lj35EtE74wZTWbCkum7rNOp9gnGtrcyAupwj2MTeVcLzigYLth/G6AA3a7VeE hlvJqV7URhiwXL8lQjaMoDFYiD8zhBn44tLwKMiTvyHfNs0+1mcteoDwI20SKo3F VUnyCqc9k9Dq0YfE4RqhjmsMcV6HydaznCclnIrugPdFAQzGbk7bNZJ3yv0ATj9Z wcfHxIUEuPl392OvJDm/JEbegonQ4yyv2B8OAacZ4HPm/6FeYS/jyOe66BUku0rd LSVaB9OD7iVWkW5eo6ng3XA390HIUUtf/0IdtiCoMsjuZbVagfiaUu0kUJpR6d2k r5czdLFhRu8uw0sWn1rMQXlUAqH0WAfoq8XinaHesWs5MEnvevjoUTkNhFnqe1Ra rkwU9mzr1/N6GfpPalbveD0duTGAkJN5mwLZi+HZ4ctLgO1ShYFU/NbC7jNU3YCU sjvtdavgLFaMPLPrI2DAcjpVMUuL1VgdqUcQkhc= -----END CERTIFICATE----- </ca>
Ensuite il faut cliquer sur "Editer" sur cette instance OpenVPN (qui devrait maintenant apparaitre dans la liste), et ajouter votre identifiant et mot de passe dans la zone "Section permettant d'ajouter un fichier facultatif "auth-user-pass" avec vos informations d'identification" : l'identifiant sur la première ligne, le mot de passe sur la seconde ligne.
Puis cliquer sur Enregistrer, et revenir dans le menu OpenVPN
Sur notre instance OpenVPN, cocher la case "activé" puis, tout en bas, "Enregistrer et appliquer".
Ensuite il faut configurer le firewall pour laisser sortir ce flux (si vous avez utilisé l'interface reForis, ça ne devrait pas être nécessaire : elle s'en occupe). Dans "Réseau" -> "Pare-feu", ajouter une nouvelle zone "illyse" (par exemple), avec le paramétrage suivant :- Entrée : rejeter
- Sortie : accepter
- Transfert : rejeter
- Masquage : cocher
- Zones source : lan
- Appareils couverts : tun0
Activation/désactivation¶
Une fois mis en place, il suffit d'utiliser le bouton Start/Stop sur la ligne de l'instance OpenVPN pour l'activer ou le désactiver (les routes sont automatiquement ajoutées/supprimées).
Attention néanmoins à la résolution DNS qui s'en trouve parfois perturbée sur les machines du LAN : il faut parfois redémarrer leur couche réseau (par exemple en se déconnectant/reconnectant du réseau), ou en redémarrant carrément l'appareil
Performances¶
Le protocole OpenVPN consomme pas mal de ressources (côté client et côté serveur). Avec les serveurs Illyse et un client PC puissant (sans passer par mon routeur), j'obtiens (en mars 2021) environ 140 Mbps (en download comme en upload) alors que mon FAI me fournit du Gigabit. Mais le Turris MOX n'a pas un gros processeur donc je n'obtiens avec qu'autour de 30 Mbps down et 40 Mbps up (et le ping n'est augmenté que d'1 ms environ)
Pour obtenir de meilleurs performances avec le Turris Mox (et certainement avec d'autres appareils), il est possible de passer sur le protocole Wireguard au lieu d'OpenVPN (j'obtiens environ 250Mbps en down et 180Mbps en up)
Configurations avancées¶
Client sans IP montée sur le tunnel¶
Pour ceux qui veulent bricoler, il est possible (via l'interface web abonné) ne pas monter du tout d'IP (v4 ou v6) sur l'interface tun du client. Dans ce cas, les paquets destinés aux ranges v4 et v6 de l'abonné sont toujours routés correctement vers le client, mais il appartient à l'abonné de s'assurer qu'ils seront correctement routés plus avant sur son réseau interne. Ça peut être utile si on ne veut pas utiliser l'IPv4 publique Illyse directement sur le routeur qui monte le VPN, mais sur une autre machine du réseau local.
Attention, si il n'y a pas d'IPv4 installée sur l'interface tun, OpenVPN est très bête et n'arrivera pas à installer la route par défaut par le VPN... OpenVPN essaie d'ajouter des routes avec 89.234.140.129 comme gateway, mais il ne sait pas joindre cette IP. Pour résoudre la stupidité d'OpenVPN^W^W^W ce problème, on utilise un script qui rajoute la route :
/etc/openvpn/illyse.conf
... route-delay 2 redirect-gateway def1 script-security 2 up illyse-up.sh ...
/etc/openvpn/illyse-up.sh
#!/bin/sh tun_dev="$1" ip link set "$tun_dev" up ip route add "$route_vpn_gateway" dev "$tun_dev" exit 0
Utiliser simultanément la connexion normale et le VPN, sortie par défaut par la connexion normale¶
Lorsqu'on a un serveur, on peut avoir envie d'être joignable à la fois via la connexion normale (e.g. Free) et via le VPN. Pour se faire, on utilise le policy routing du noyau Linux : quand quelqu'un nous parle sur l'IP normale, on lui répond via la connexion normale, et quand quelqu'un nous parle sur l'IP du VPN, on répond via le VPN. Notons que ça ne concerne que les connexions entrantes (donc principalement utile pour un serveur).
Pour les connexions sortantes, on a le choix : soit on passe dans le VPN, soit on passe par la connexion normale. La configuration ci-dessous fait passer les connexions sortantes par la connexion normale (parce que c'est plus simple).
Note : il faut s'assurer de bien avoir configuré une IPv4 et une IPv6 sur l'interface tun (sur https://coin.illyse.org). Sinon, les scripts ne feront rien.
Bonus : si vous avez un noyau Multipath-TCP, cette configuration permettra d'utiliser les deux connexions en parallèle ! Pratique pour joindre Youtube si on est chez Free, par exemple :)
(la configuration ci-dessous est similaire à http://multipath-tcp.org/pmwiki.php/Users/ConfigureRouting )
/etc/openvpn/up.sh
#!/bin/bash dev="$1" tun_mtu="$2" link_mtu="$3" local_ip="$4" remote_ip="$5" # Routing table to use table=4242 # Source-specific routing: use the normal default route by default, # but use the VPN for replying to packets coming from the VPN. # IPv4 [ -n "$local_ip" ] && ip rule add from "$local_ip" table "$table" && ip route add default dev "$dev" table "$table" # IPv6 [ -n "$ifconfig_ipv6_local" ] && ip -6 rule add from "$ifconfig_ipv6_local" table "$table" && ip -6 route add default dev "$dev" table "$table"
/etc/openvpn/down.sh
#!/bin/bash dev="$1" tun_mtu="$2" link_mtu="$3" local_ip="$4" remote_ip="$5" table=4242 # Delete table for source-specific routing. [ -n "$local_ip" ] && ip rule del from "$local_ip" && ip route del default table "$table" [ -n "$ifconfig_ipv6_local" ] && ip -6 rule del from "$ifconfig_ipv6_local" && ip -6 route del default table "$table" exit 0
/etc/openvpn/illyse.conf
## Configuration VPN Illyse pour accepter des connexions entrantes ## à la fois via le VPN et via la connexion normale, grâce au policy routing (Linux uniquement) ## https://www.illyse.org/projects/publicdocs/wiki/Vpn_doc_user#Utiliser-simultanément-la-connexion-normale-et-le-VPN # Gestion des routes via des scripts externes. script-security 2 up up.sh down down.sh # Reste de la configuration normale. # Penser à enlever "redirect-gateway" et "route-ipv6", on gère les # routes via up.sh et down.sh client remote vpn.illyse.net 1194 #http-proxy 192.0.2.1 8080 dev tun0 #proto udp6 proto udp #proto tcp explicit-exit-notify mssfix 1300 fragment 1300 route-delay 2 nobind persist-key persist-tun tun-ipv6 auth-user-pass credentials verb 3 log-append /var/log/openvpn-illyse.log # Certificat permettant de vérifier que c'est bien à Illyse que # l'on se connecte et donc à qui on donne notre mot de passe. remote-cert-tls server <ca> -----BEGIN CERTIFICATE----- MIIG2TCCBMGgAwIBAgIJAPAWK4ceEBXzMA0GCSqGSIb3DQEBBQUAMIGjMQswCQYD VQQGEwJGUjEMMAoGA1UECBMDUkhBMRUwEwYDVQQHEwxWaWxsZXVyYmFubmUxDzAN BgNVBAoTBklMTFlTRTEQMA4GA1UECxMHb3BlbnZwbjEaMBgGA1UEAxMRaWxseXNl LW9wZW52cG4tY2ExDzANBgNVBCkTBklMTFlTRTEfMB0GCSqGSIb3DQEJARYQYWJ1 c2VAaWxseXNlLm9yZzAeFw0xNDAzMTgyMTMyMjNaFw0yNDAzMTUyMTMyMjNaMIGj MQswCQYDVQQGEwJGUjEMMAoGA1UECBMDUkhBMRUwEwYDVQQHEwxWaWxsZXVyYmFu bmUxDzANBgNVBAoTBklMTFlTRTEQMA4GA1UECxMHb3BlbnZwbjEaMBgGA1UEAxMR aWxseXNlLW9wZW52cG4tY2ExDzANBgNVBCkTBklMTFlTRTEfMB0GCSqGSIb3DQEJ ARYQYWJ1c2VAaWxseXNlLm9yZzCCAiIwDQYJKoZIhvcNAQEBBQADggIPADCCAgoC ggIBAKl/s6IoAsJTxw82xps5PHPTMjKhONFNk4gJMdSngbhGMcRM5ebwD9Dhfava w9NjWiwNhikhnRWW3HGrv+BE7cqga16ryuLCievG1nfqZMpa3EnfWwwmHClMV9Zf OPb/AD2V3t2MAvZ1ZcvyTe/p/3eHovHhEHJ2qXtd0iI9u8b7xcEm9vXIw7kYN2dQ xIe9Wd85tja2IBtf67oBS8JZxSkIcEY7KAXsFUtFyGn6fbPGj8UGM+roiYqzEYa/ BNvc2eEfhhpHSoN5vRKu0LrVUA3uA41dOKcxW15af4Xy058l0aUWeSK64jK/cL24 fmBZoQfdS9U5P5wnm4tpRR7oesdrohhbVWn4JjRyF31HM1FtAoT6oTqhhlrImpGw j7nAGlItT04C73wgiSajFJryo24XuedzjFxm3BetAcSUyE5e3BSqTUbEtWdTdiw1 l3/WQyyBrn98SChBExmpklecI5eFp/DoLBqwW/U/vseD7zMfF7OHnHtbsbniUujN WjNGiWnVJ636nTfPIDsngGTACWh5ZwxX0fGW2+RqS2NN9R1dGWdW34lgfwx04Wzc l0NZ++itmJq5iJUw9Kj9mmQZn96V8b6hDnhcJfkvUlgxhHcZ5isfOwQq6UcP3mZP zOCWuCwIKNPMLcJmC684mkJJrJuCc6N9pNm7jjmdPkW/0j2VAgMBAAGjggEMMIIB CDAdBgNVHQ4EFgQUXUSESsSBdTGjlbvo+Sbsiwo+E/4wgdgGA1UdIwSB0DCBzYAU XUSESsSBdTGjlbvo+Sbsiwo+E/6hgamkgaYwgaMxCzAJBgNVBAYTAkZSMQwwCgYD VQQIEwNSSEExFTATBgNVBAcTDFZpbGxldXJiYW5uZTEPMA0GA1UEChMGSUxMWVNF MRAwDgYDVQQLEwdvcGVudnBuMRowGAYDVQQDExFpbGx5c2Utb3BlbnZwbi1jYTEP MA0GA1UEKRMGSUxMWVNFMR8wHQYJKoZIhvcNAQkBFhBhYnVzZUBpbGx5c2Uub3Jn ggkA8BYrhx4QFfMwDAYDVR0TBAUwAwEB/zANBgkqhkiG9w0BAQUFAAOCAgEATAlP EQXjzQ10xkQdUNXjy+s87DWcbpu3n4Wlc4E828Ek6D1LhbPeVL7wTyhHj+Txxy8o 4sCCL+oH/HgnMEy7VHs0HXpD3F9iPD8U3QiL1sfO+0IKOhBOKAsjmpuH+oCsXpZ0 J/GnebPQ6S+wBFCZH3uU5jIeB4WCFpzn2WQVIXh+lzKKWLN3GxfxdWkIyl4Fluj4 6k0Lj35EtE74wZTWbCkum7rNOp9gnGtrcyAupwj2MTeVcLzigYLth/G6AA3a7VeE hlvJqV7URhiwXL8lQjaMoDFYiD8zhBn44tLwKMiTvyHfNs0+1mcteoDwI20SKo3F VUnyCqc9k9Dq0YfE4RqhjmsMcV6HydaznCclnIrugPdFAQzGbk7bNZJ3yv0ATj9Z wcfHxIUEuPl392OvJDm/JEbegonQ4yyv2B8OAacZ4HPm/6FeYS/jyOe66BUku0rd LSVaB9OD7iVWkW5eo6ng3XA390HIUUtf/0IdtiCoMsjuZbVagfiaUu0kUJpR6d2k r5czdLFhRu8uw0sWn1rMQXlUAqH0WAfoq8XinaHesWs5MEnvevjoUTkNhFnqe1Ra rkwU9mzr1/N6GfpPalbveD0duTGAkJN5mwLZi+HZ4ctLgO1ShYFU/NbC7jNU3YCU sjvtdavgLFaMPLPrI2DAcjpVMUuL1VgdqUcQkhc= -----END CERTIFICATE----- </ca>
Utiliser simultanément la connexion normale et le VPN, sortie par défaut via le VPN¶
Dans la configuration précédente, les deux IPs, FAI et VPN, sont accessibles de l'extérieur et répondent correctement.
La machine toutefois utilise par défaut la sortie FAI plutôt que le VPN.
Le cas décrit ici a son IP FAI obtenue par DHCP, avec la table de routage main, et sans IPv6.
Il faut bidouiller les routes pour que si on contacte l'IP du serveur VPN, on passe bien par l'IP FAI et l'interface qui correspond, puis répondre à ce qui vient de l'IP FAI par la table main, et enfin par défaut sortir par le table correspondant au VPN.
Étape 1, dans le fichier illyse.conf, il faut ajouter l'option 'ifconfig-noexec' pour éviter qu'openVPN ne monte l'IP du VPN avant qu'on ne gère ça dans le script up.sh
Étape 2, changer les scripts up.sh et down.s. Actuellement, on n'a pas trouvé de solution propre pour éviter de coder en dur des paramètres dans ce scripts.
/etc/openvpn/up.conf
#!/bin/bash dev="$1" isp_dev="eth0" tun_mtu="$2" link_mtu="$3" local_ip="$4" remote_ip="$5" isp_ip="WWW.XXX.YYY.ZZZ" isp_gateway="WWW.XXX.YYY.ZZZ" vpn_server="89.234.140.3" # Routing table to use tableVPN=4242 tableLOC=1337 # IP inconnue de COIN, donc tun0 à monter ip link set "$dev" up ip addr add "$local_ip"/32 dev "$dev" # Source-specific routing: use the normal default route by default, # but use the VPN for replying to packets coming from the VPN. # IPv4 if [ -n "local_ip" ]; then ip rule add pref 31000 lookup "$tableLOC" ip rule add pref 31050 from "$isp_ip" lookup main ip rule add pref 31100 lookup "$tableVPN" ip route add default dev "$dev" table "$tableVPN" ip route add "$vpn_server" via "$isp_gateway" table "$tableLOC" dev "$isp_dev" fi # IPv6 [ -n "$ifconfig_ipv6_local" ] && ip -6 addr add "$ifconfig_ipv6_local" dev "$dev" && ip -6 route add default dev "$dev" exit 0
/etc/openvpn/down.conf
dev="$1" tun_mtu="$2" link_mtu="$3" local_ip="$4" remote_ip="$5" isp_ip="WWW.XXX.YYY.ZZZ" isp_gateway="WWW.XXX.YYY.ZZZ" vpn_server="89.234.140.3" # Routing table to use tableVPN=4242 tableLOC=1337 # Delete table for source-specific routing. if [ "$local_ip" ]; then ip route del "$vpn_server" via "$isp_gateway" table "$tableLOC" ip route del default dev "$dev" table "$tableVPN" ip rule del pref 31100 lookup "$tableVPN" ip rule del pref 31050 from "$isp_ip" lookup main ip rule del pref 31000 lookup "$tableLOC" fi [ -n "$ifconfig_ipv6_local" ] && ip -6 route del default dev "$dev" && ip -6 addr del "$ifconfig_ipv6_local" dev "$dev" exit 0
Utiliser simultanément la connexion normale et le VPN, sortie par défaut via le VPN, et faire AP WiFi¶
On a foutu le bordel dans les routes, ce qui fait que hostapd n'arrive pas à faire tomber le bousin en marche, car il met ses routes dans la table main au lieu de les mettre dans la tableVPN 4242.
Du coup, on l'aide (en supposant que le wlan soit en 192.168.2.0/24) :
ip route del 192.168.2.0/24 dev wlan0 table main ip route add 192.168.2.0/24 dev wlan0 table 4242
Il ne reste plus qu'à activer le NAT sur l'interface tun0 du VPN et paf ! On fait un beau AP WiFi (vilainement naté) qui fournit une connexion Illyse.
Mis à jour par Mossroy Mossroy il y a plus de 4 ans · 68 révisions